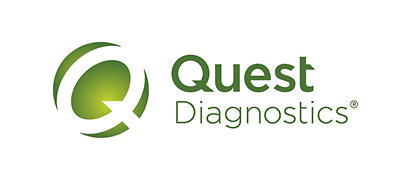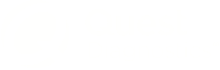Your organization and existing users are already enrolled in Quanum Lab Services Manager. Simply access Quanum Lab Services Manager to log in using the same username and password.
Click one of the items below, to find answers to frequently asked questions.
Accessing Quanum Lab Services Manager
Yes, please access Quanum Lab Services Manager and use your existing username and password.
Users with the role of Clinician/Office Manager or Provider are able to add, edit, or deactivate users by clicking the Manage Users button on the Home page. Other user roles have view-only access to Manage Users. One user from your organization is designated as the Responsible Party. The Responsible Party receives a monthly email listing their current users of Quanum Lab Services Manager, and receives a separate email each time a new user is added (with the ability to deny access, if needed).
Quest-provided computers are managed remotely and will receive an update to enable login to Quanum Lab Services Manager.
Patients
To create a patient record, Quanum Lab Services Manager must have enough demographic information to positively match a patient to their records. If a result is received for a patient that does not contain the required demographics, such as those ordered on manual requisitions without a Patient ID, the result must be matched manually to create a patient record. Ensure your orders contain the following required fields:
- Last Name
- First Name
- Date of Birth
- Sex
- Patient ID (or SSN)
Quanum Lab Services Manager creates a patient record for each unique patient containing the required demographic information (including Patient ID). Results with incomplete demographic information, or those with conflicting demographic information, are marked in the Results section with a question mark (?). When viewing the results, you are prompted to complete the patient profile by either adding a new patient or by saving the results to a known patient (if the system can reliably identify a match). When adding a new patient, certain fields are repopulated directly from the lab results but can be modified as needed.
Orders and Results
Yes, your orders will be available using the Orders option in the left-hand navigation pane. Results can be found using the Results option.
Order status is available by clicking Orders, then Practice Orders. There, orders can be identified as Pending Specimen Collection, Pending Specimen Receipt, Processing, Partial (partial results reported), or Reported (final results reported).
To look up information about a test, including collection specifications and descriptions of the test, click Test Directory in the left-hand navigation pane. This information can also be found in the New Lab Order page using the more icon (⋮) next to each order code.
Quanum Lab Services Manager will have the same favorites in the Tests and Diagnoses sections. In addition, as orders are submitted, Recent-Practice and Recent-Patient groups are created automatically based on usage. Existing custom profiles will also be available for use. These can be managed in the Practice Settings.
Results are considered new until any user in your practice views the results report. On the Practice Results page, there is an option to Show All results (including those that have been viewed) or to Show New results only (which hides those that have already been viewed). When viewing a results report, you can mark the report as viewed by clicking the Mark As Reviewed button at the bottom, and you can also add annotations to the report.
After marking the report as reviewed, a Reviewed By message appears in the result details that includes the name of the user who marked the report as reviewed and the date and time it was reviewed. (Results can only be marked as reviewed once, and it cannot be undone.)
When viewing results in Interactive Insights™ format, print options are available in the header. You can choose the options you’d like to print, then a separate browser window will open with your document and you can use the icons to download or print. When viewing results in Standard or Enhanced views, use the icons embedded in the report view to download or print.
By default, the enhanced report is presented when available. To see a different view of a report, click the more icon (⋮) at the top of the screen and select the desired format.
Results cannot be faxed to other providers from within Quanum Lab Services Manager, but other providers can import results using the Non-Practice Historical Results tab under Results. Patient records from the last 2 years from most Quest locations are available to treating providers.
Note: A provider must be in a treatment relationship with the patient and have the patient’s consent to view their results.
The report feature located under Reports > Analytics Report allows you to query all results for your practice and filter those results by order code, date, patient, provider, and much more. You can also create a report that includes only Test Not Performed (TNP) and/or Test in Question (TIQ) data. See the help topic for Analytics Report for a description of the options.
Documentation and Training
Log into Quanum Lab Services Manager and click Help Center in the left-hand navigation pane. For additional assistance, you can contact Support at 1.800.697.9302, Option 1.
Enroll in Quanum® Lab Services Manager
Quanum Practice Solutions
Quanum Lab Services Manager
-
Quanum Lab Services Manager -
Watch a quick overview of features -
Take a virtual tour of the site